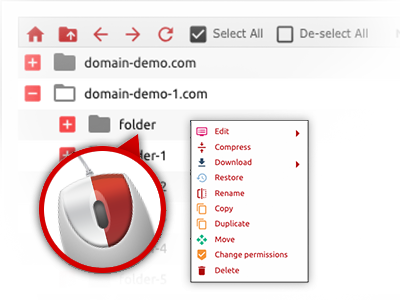Using the Inspira Hosting Site Control Panel, you’ll have access to our feature–rich File Manager. It’ll allow you to quickly manage all of your webpages without the need to make use of an FTP tool. You could add files through a risk–free connection by simply dragging them into the browser. Furthermore, you could instantly archive and unarchive files and folders, create password–protected locations, change data file permissions and much more. Have a look at the features built into our File Manager.
Drag ’n’ drop file upload options
Transmit data files to your webpages effortlessly
The File Manager in your Site Control Panel boasts a rapid, drag’n’drop function that can help you move data files between your personal computer and your web hosting account without having to work with an FTP tool. You could drag files from your personal computer and drop them in your Site Control Panel with a mouse–click through a secure SSL connection.
The drag’n’drop feature is built into the Site Control Panel, therefore, you do not need to install any third–party application to employ it. It will also work on all major Operating Systems, so all you need to do to use it is log into your File Manager.
Right–click context menus
All of the file control choices readily available
We have tried to make your File Manager as easy–to–use as possible, so it is possible to generate alterations to your files. Apart from the common control bar at the top of the page, we have furthermore integrated right–click context menus with all the basic file management choices. Just click on a file or folder and select the action that you’d like through the list which will appear.
You’re able to rename, copy, move, download, edit, preview, archive, unarchive and delete any file or folder you choose with a mouse–click. If you click a directory, you can also create a new directory or file within it.
The right–click choice is conveniently obtainable at the time you select multiple files or folders simultaneously.
Archive/Unarchive files
Take care of archives with only a click of the mouse
The File Manager comes with an in–built archive/unarchive option that will help you upload big archives and extract them in to your website hosting account blazingly fast. The moment compressing a file or folder, it is possible to select the name of the archive that will be created as well as its extension – .ZIP, .RAR or .TAR.GZ. Furthermore, it will be easy to compress current folders or files with a click of the mouse.
The archive/unarchive solution available from the File Manager means you can make use of substantial files straight from your Site Control Panel. No reason to use any third–party software for instance an FTP client in order to upload a huge file to your cloud hosting account or download any archive on your desktop.
Online file editors
Modify files directly from your Site Control Panel
From the File Manager you can change your files instantly online using any of the included software instruments. The text editor shows the files with a plain text file format, the code editor features syntax emphasizing for your .PHP or .JS files, and the WYSIWYG editor makes it possible to see your modifications as they show up online. Also, all changes you come up with and save can be displayed at once online, in order for you to examine them within your web browser and return to generate further modifications, if you are not happy with the result.
There’s no need to download any files, to modify them in your PC and then to re–upload them back in your website hosting account. All the editors are available using the buttons at the top of the file table or at the right–click context menus.
A logical folder structure
Your files sorted in user–friendly way
All the files within your website hosting account are structured into folders. Each and every web host features its own main directory, that follows the file hierarchy that you have defined. In this way, it is not difficult to take care of all your hosts from one location without any probability of getting lost or perplexed.
By standard, you will see each of the hosts placed in a table and when you mouse–click once on a given host, you will observe all the sub–folders and files pertaining to it. By clicking twice, you are going to go to a page that’s devoted to that host only. A further way to open the folder pertaining to a particular host and to work with it solely, is to use the drop–down menu near the top of the primary File Manager file table.
A user–friendly interface
A File Manager made especially for the general public
The vast majority of online File Managers are slow and difficult to make use of. They provide reduced functions and certainly are not really intuitive. We strive to transform that by means of the Inspira Hosting File Manager. It is made to be easy–to–use and to seem like an item you know – the File Manager on your desktop.
All of its features, the drag’n’drop file upload solutions, the right–click context menus, the in–built file editors, etcetera are available for a single reason – to help make taking care of your website(s) less difficult.
Work with multiple files
Transform a lot of files at the same time
The File Manager can help you save lots of time when making use of multiple files. You’re able to choose multiple files at a time and apply a preferred activity to them exactly like you do on your computer. To select arbitrary files at the same time, simply press the Control key, and to select a couple of adjacent files, use the Shift key. It’s that simple.
After getting picked the files, you’ll be able to automatically transfer them to an additional location when using the drag & drop option. By means of the right–click contextual menu and the buttons on top of the file table, you’ll be able to use multiple other activities – it is possible to copy, rename, delete, download and modify your files, transform file permissions, and so on.
Quick & simple password protection options
The ultimate way to guard your details
There is one common technique to guard a folder with a security password – by making an .htaccess file. If, however, you aren’t technically qualified sufficiently, you will have issues performing it on your own. To help make things easy, we’ve integrated an easy–to–use password protection interface to the File Manager available inside the Site Control Panel.
To use this option, simply right–click on a directory and select Password Protection. Following that choose the user name plus the security password which you want to make use of and then click on the button. That’s all. Now the particular directory will be undetectable by the regular website visitors and will also be available just to approved visitors.